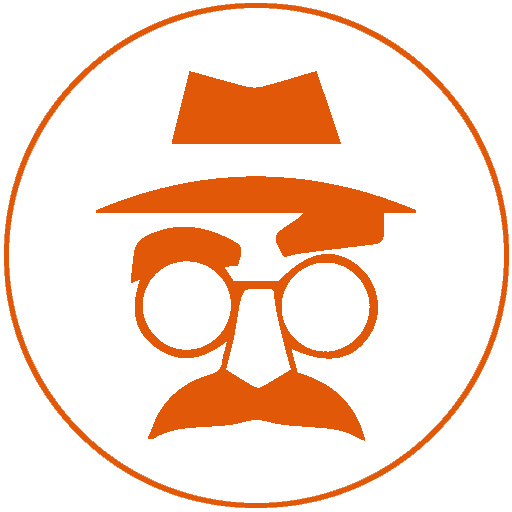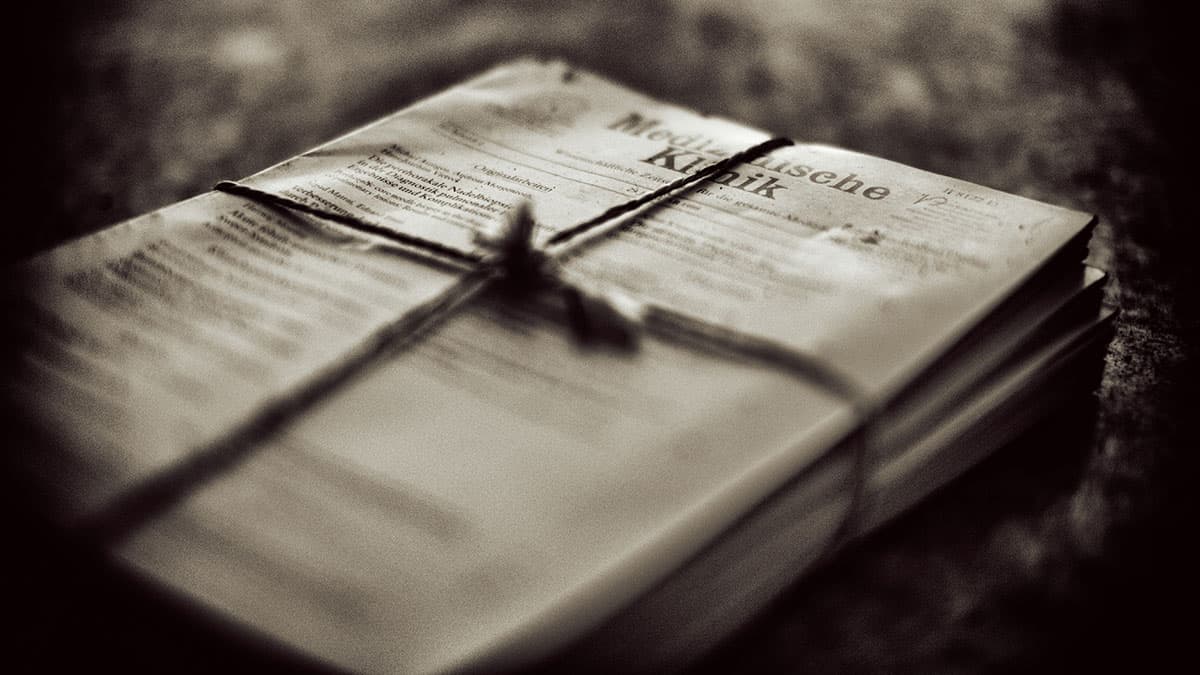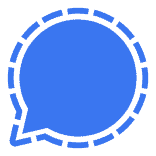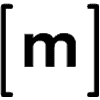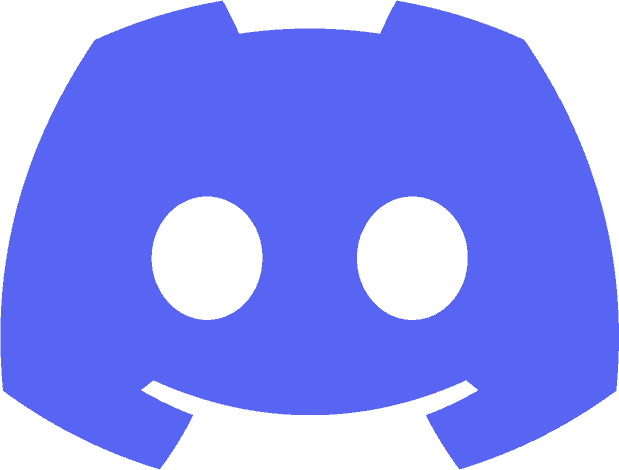Indice dei contenuti
Se avete intenzione di abbandonare Google Drive e di utilizzare una qualunque delle tante alternative che vi abbiamo proposto in passato, questa breve guida sul come andarsene da Google Drive potrebbe tornarvi utile!
I motivi per allontanarsi da Google possono essere molteplici. Magari vi state un po’ disintossicando da Google e volete allontanarvi pian pano da tutti i suoi servizi. Oppure volete maggiore privacy e avete scoperto che Google Drive non offre la crittografia zero-knowledge sul server dunque i vostri dati sono potenzialmente analizzabili.
A proposito, sapevate che Google dal 1 giugno 2021 cambierà le condizioni di utilizzo e se non utilizzate il vostro account per due anni verranno cancellati tutti i file presenti in Drive, Gmail e Google Foto? 1
Come andarsene da Google Drive: i due metodi
Leggendo opinioni in giro abbiamo scoperto che spesso una delle cose che frena le persone ad andarsene da Google Drive è la paura del cambiamento. E soprattutto la paura di perdere tutti i propri file e di non essere in grado di fare il trasloco in autonomia. In realtà come vedremo è molto più semplice del previsto e chiunque può farlo senza quasi alcuna conoscenza informatica.
Ci sono tendenzialmente due metodi semplici per farlo, uno è il più classico e conosciuto da tutti ed è quello di utilizzare il Google Takeout. L’altro, secondo noi meno conosciuto ma molto più interessante e sul quale vogliamo soffermarci un po’ di più, è utilizzare Cyberduck.
Primo metodo: Google Takeout
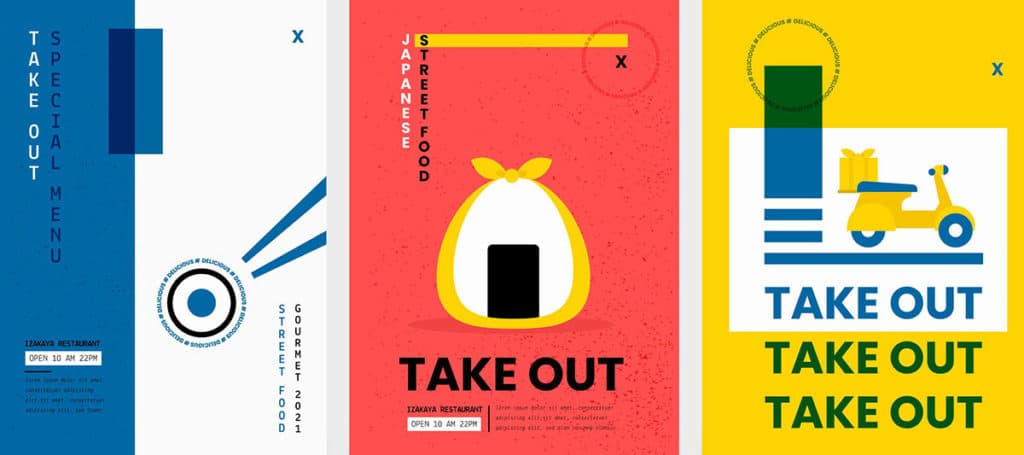
La prima soluzione, quella che trovate pressoché ovunque e quella suggerita anche da Google, è utilizzare lo strumento Google Takeout. Google Takeout è uno strumento di Google per portarsi via tutto quello che vi serve.
Il suo utilizzo è estremamente semplice. Si va sul sito takeout.google.com, si seleziona quello che ci serve (in questo caso ad esempio possiamo selezionare solo Google Drive) e poi premiamo su Passaggio successivo. Gli diciamo che vogliamo esportare un archivio e gli diciamo le dimensioni: possiamo lasciare le impostazioni predefinite. Una volta premuto il tasto Crea esportazione, se il file è molto grosso, verrete avvisati tramite email quando potrete scaricarlo.
Il problema di Google Takeout è la sua estrema lentezza. Mentre infatti Google è famosa per essere veloce in qualsiasi operazione, stranamente se decidete di traslocare verrete immediatamente sbalzati negli anni ’90. Se avete svariati GB potrebbero volerci giorni per ricevere il link al download dei vostri file. Una volta ricevuta la mail, anche scaricare gli .zip è un’operazione generalmente non troppo veloce. Per questo motivo vi presenteremo poco più sotto anche un altro metodo, meno conosciuto.
Detto questo, una volta che avete scaricato i file .zip avrete tutti i vostri file. Non vi resterà che estrarre gli zip e caricarli nell’alternativa a Google Drive che avete scelto. Il metodo di caricamento sul nuovo drive dipenderà, ovviamente, da quello scelto. Ognuno ha le sue caratteristiche.
Secondo metodo: Cyberduck
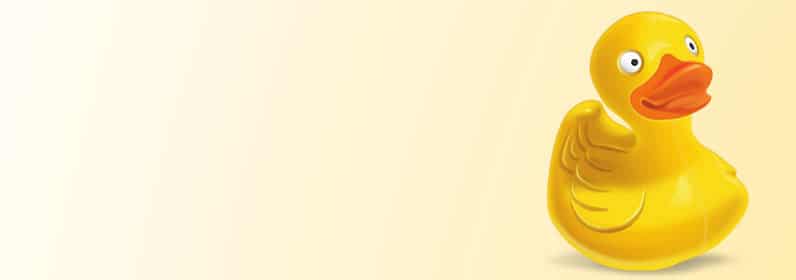
Arriviamo dunque al nostro metodo preferito. In questo caso abbiamo due opzioni. Partiamo dalla prima, ovvero scaricare prima i file sul proprio computer. Lo sapevate che grazie al programma Open source 2 Cyberduck (che abbiamo già conosciuto) potete collegarvi al vostro Google Drive come in un FTP e visualizzare le cartelle come un esplora risorse qualunque?
Aprite Cyberduck, premete su Nuova connessione. Dal menù a tendina selezionate Google Drive (mi raccomando non Google Storage, che è un’altra cosa). Premete su Collegamento e verrete sbalzati, sul Browser, sulla vostra pagina di login di Google. Assicuratevi di inserire le vostre credenziali (nessuna paura: siete sul sito di Google, non state consegnando i vostri dati a nessuno) e quando vi verrà chiesto “Assicurati che Cyberduck sia attendibile” ditegli Consenti. A questo punto riceverete un codice. Copiatelo ed incollatelo nella finestra che vi è apparsa su Cyberduck.
Eccoci dentro il nostro Google Drive! Navigate normalmente all’interno delle cartelle, tutto il vostro drive dovrebbe trovarsi all’interno di My Drive. Da qui potete selezionare tutto, premere il tasto destro e dirgli ‘download in’. Selezionate la cartella desiderata e verrà scaricato tutto sul vostro computer senza attendere giorni e senza aspettare giganteschi .zip. Una volta scaricato tutto potete trasferire tutto il vostro contenuto sul nuovo cloud.
Trasferire direttamente da Google Drive al nuovo cloud!
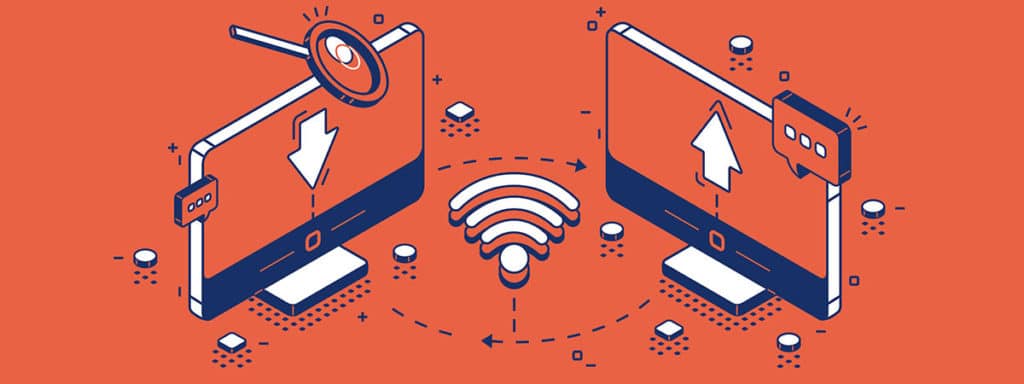
Attenzione però, non è tutto! Vi sveliamo un ultimo metodo, valido sempre con Cyberduck. Vi piacerebbe trasferire tutto da Google Drive al vostro nuovo cloud senza nemmeno dover passare dal vostro computer? Si può fare ed è davvero semplicissimo.
Partiamo prima da un presupposto: dovete acquistare un cloud che sia accessibile via FTP. Quindi uno dell’elenco del menù a tendina di Cyberduck (ci sono anche Dropbox e Microsoft OneDrive) tra cui anche WebDAV. Se non lo sapete ci sono tantissimi servizi che offrono una connessione WebDAV, qui trovate un elenco.
Oltre a tutte le piattaforme Nextcloud, come vede c’è anche IceDrive, pCloud, Box, Seafile e molti altri. Dunque collegarsi tramite WebDAV è possibile in quasi tutti i nostri suggerimenti sulle alternative a Google Drive.
Cyberduck e WebDAV
Ora se avete individuato il vostro provider e l’URL da inserire vi basterà tornare su Cyberduck, in alto premere su File -> Nuova finestra. Ora avrete due finestre di Cyberduck, in una siete collegati sul vostro account Google. Nell’altra premete su Nuova connessione e selezionate il cloud al quale volete collegarvi (OneDrive, Dropbox oppure selezionate WebDAV se il vostro cloud lo utilizza). Collegatevi al vostro nuovo cloud.
Tenendo le due finestre di Cyberduck aperte vicino potrete trasferire i file da una parte all’altra semplicemente trascinandoli con il mouse! Google Drive spedirà direttamente al vostro nuovo cloud tutti i vostri file senza mai nemmeno passare dal vostro computer!
Una volta completato il trasferimento potete pure eliminare tutto quello che era presente su Google Drive e rimanere solo con la vostra nuova alternativa!
Purtroppo questo metodo non funziona con Google Photos perché Google ha da poco separato i due sistemi (una volta le foto comparivano anche in Google Drive). Dunque più avanti vedremo come poter trasferire, eventualmente, anche tutte le nostre foto.
Vi ricordiamo, infine, che grazie a Cyberduck è anche semplicissimo crittografare i propri file online. Se ne siete interessati leggete la nostra guida in merito, sappiate solo che per crittografare una cartella vi basterà premere il tasto destro e dire “crea cassaforte criptata” e nessuno, a parte voi, potrà mai conoscere il contenuto di quella cartella!
Se l'articolo ti è piaciuto puoi parlarne su Feddit. Feddit fa parte del Fediverso, interagisci con Mastodon, Friendica o altre realtà del Fediverso!
In alternativa vieni a trovarci su Le Alternative | Forum!